
- #MICROSOFT WORD KEYBOARD SHORTCUTS CAPITALIZE EACH WORD HOW TO#
- #MICROSOFT WORD KEYBOARD SHORTCUTS CAPITALIZE EACH WORD WINDOWS 10#
- #MICROSOFT WORD KEYBOARD SHORTCUTS CAPITALIZE EACH WORD FREE#
If you need to change the case for multiple words, select them all. Place your cursor anywhere in a word whose case you want to change. Next, you can quickly change a word from lowercase to uppercase or vice versa. When finished, keep clicking OK until you’ve closed all the Word Options windows and are back at your document. Type a word or words you wish to include and click Add ( Figure E). The third section for Other Corrections applies to any words that don’t fit the first two sections. Type any words or terms you want to include and click Add ( Figure D). Again, select any existing entries you want to remove. The second section for Initial Caps will not change the second letter in a word from uppercase to lowercase if the first two letters are uppercase.
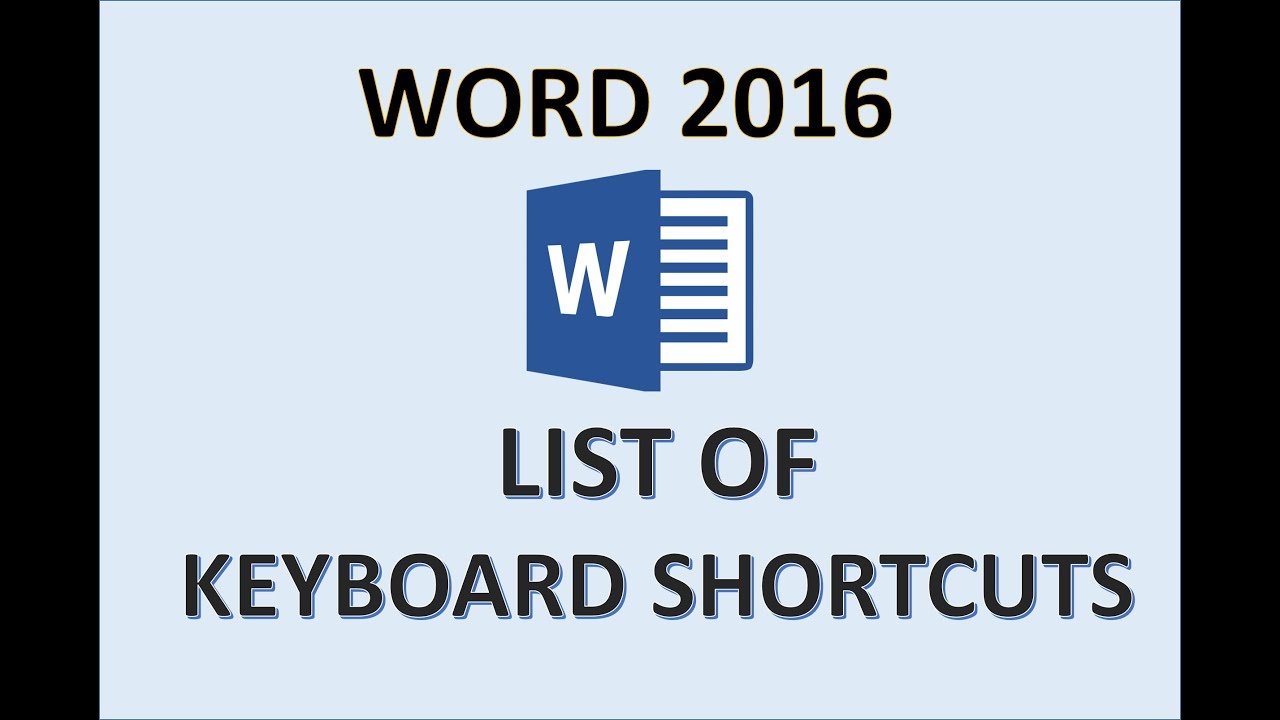
Type a new word or term that you want to include in the list and click Add ( Figure C).
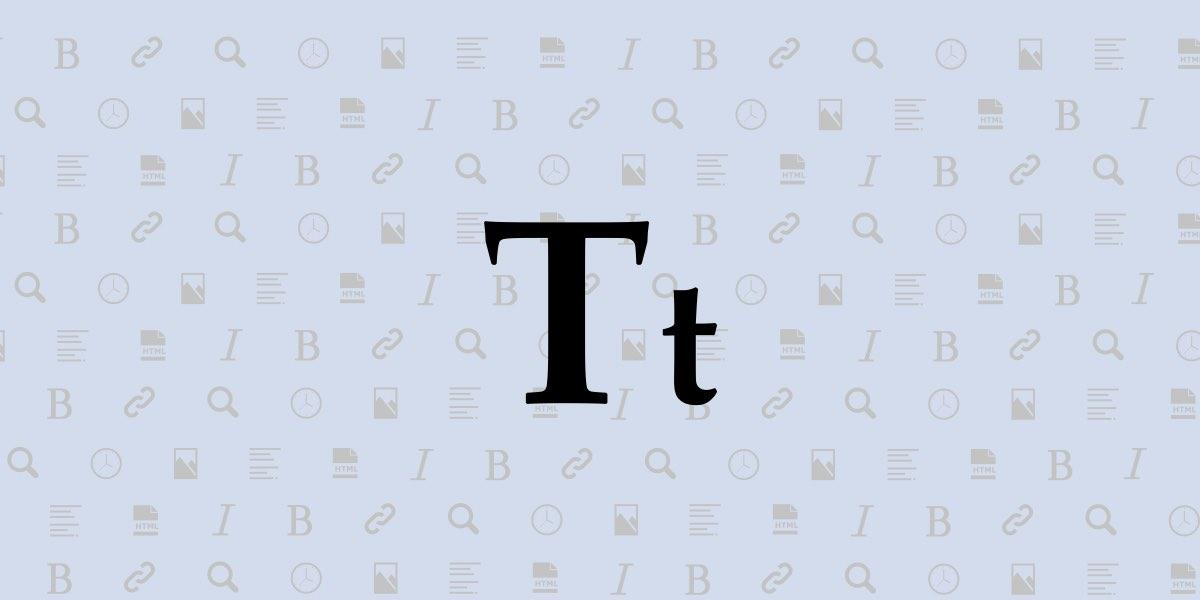
Select any you want to delete and click Remove. Scroll down the list to see the existing entries. The first section for First Letter will not change the first letter from lowercase to uppercase for any entries. If you wish to keep all or most of these autocorrect settings enabled but don’t want certain words automatically changed, just add them as exceptions. The fifth option changes the appropriate letters in a word from uppercase to lowercase if you accidentally press the Caps Lock key and then turn it off in the middle of typing the word.Įxperiment with some of these settings turned on and off to see whether the autocorrect feature helps you or gets in your way ( Figure B). The next three options control capitalization for the first letter in a sentence, the first letter in a table cell, and the first letter in a day of the week. The first option automatically changes the second letter in a word from uppercase to lowercase if you type two uppercase characters in a row. Here, you can check or uncheck several options for capitalization. Make sure the AutoCorrect tab is selected. At the Word Options window, select the Proofing category and click the button for AutoCorrect Options ( Figure A). From Word, click the File menu and select Options. If you’d prefer to handle the capitalization yourself, you can control these options.
#MICROSOFT WORD KEYBOARD SHORTCUTS CAPITALIZE EACH WORD FREE#
But the tips here apply to any desktop version of Word from the past few years though not to the free online edition.īy default, Word automatically capitalizes words in a certain context, such as those at the beginning of a sentence or the days of the week.

SEE: 83 Excel tips every user should master (TechRepublic)įor this article, I’m working with the version of Word from Microsoft 365.
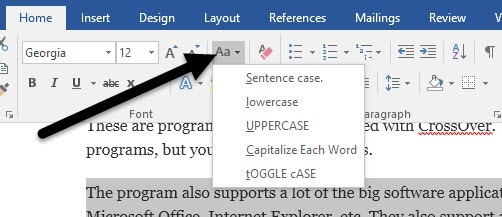
Word provides several options and shortcuts that can help you more easily change and control the capitalization of text. Other times you might have an entire word or phrase in lowercase that you want to convert to uppercase, or vice versa. Sometimes Word automatically tries to correct a word based on capitalization but makes the wrong assumption. Managing uppercase and lowercase text in Word can be a challenge. Windows 11: Tips on installation, security and more (free PDF)
#MICROSOFT WORD KEYBOARD SHORTCUTS CAPITALIZE EACH WORD WINDOWS 10#
Windows 11 SE: Why it's both more and less locked down than Windows 10 S Windows Server IoT 2022 is for a lot more than Internet of Things Windows 11 cheat sheet: Everything you need to know Image: iStock Windows: Must-read coverage Word offers you a few ways to change and control capitalization in a document when you're trying to get stuff done.
#MICROSOFT WORD KEYBOARD SHORTCUTS CAPITALIZE EACH WORD HOW TO#
How to control capitalization in Microsoft Word


 0 kommentar(er)
0 kommentar(er)
